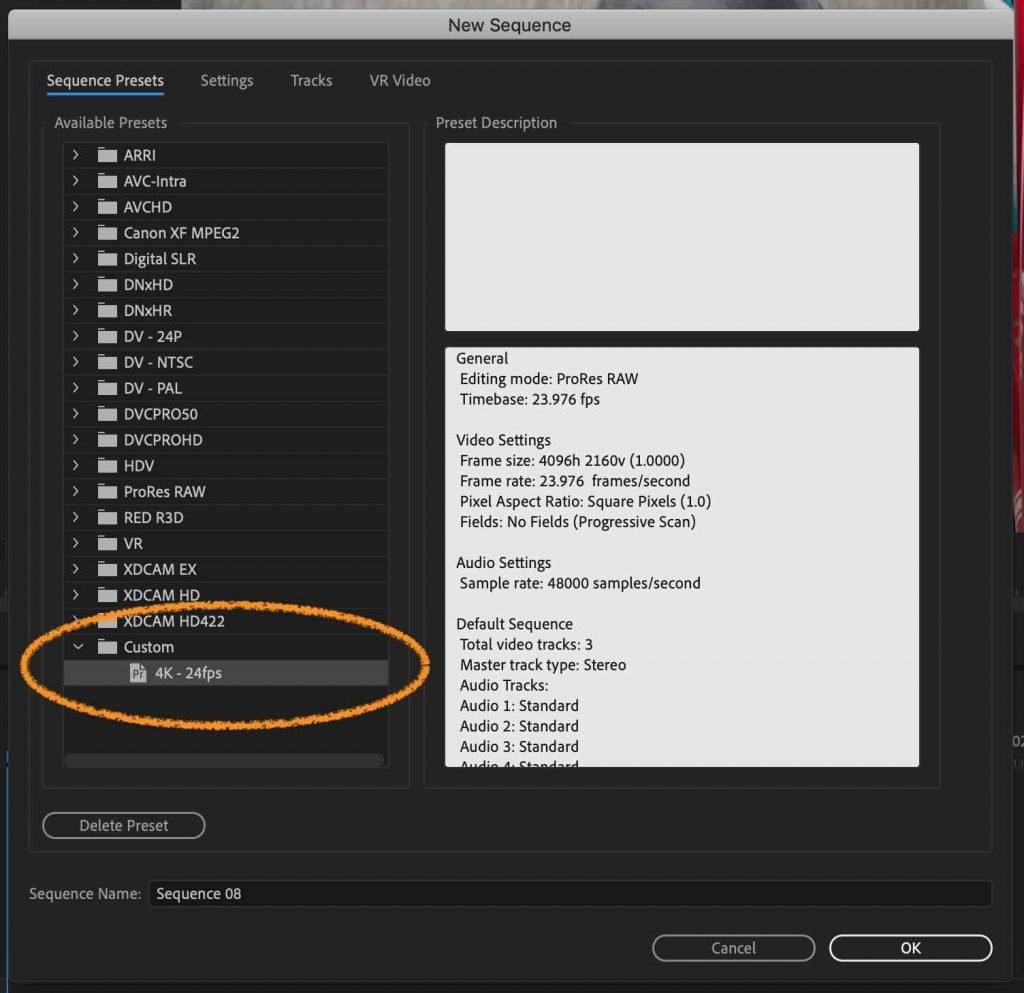So you’ve opened up Premiere Pro and you’re ready to dive into your edits.
You’ve already imported all your footage and you’re about start laying out those first few cuts.
Now it’s time to create a new sequence for your video project.
But when you go to create your first sequence, the options are endless. Which settings will you choose?
What if you don’t find exactly which sequence matches your camera? Or what if you aren’t even sure which one matches? What are the best options for YouTube videos, large presentations, social media, or the myriad of other options?
In today’s post we are covering everything you need to know about sequence settings in Premiere Pro, so you’ll be able to pick exactly the best settings for each and every project you create.
If you don’t have a copy of Premiere Pro yet, you can try it out for free here.
1 | What is a Sequence in Premiere Pro?
Before we get too far into the weeds, it’s important that you know exactly what a sequence is so you’ll be able to make the best decisions in regard to how you want to set up your own project sequences.
A sequence in Premiere Pro is simply a visual assembly of your audio and video clips that you’ll arrange in any order you like within the Timeline Panel.
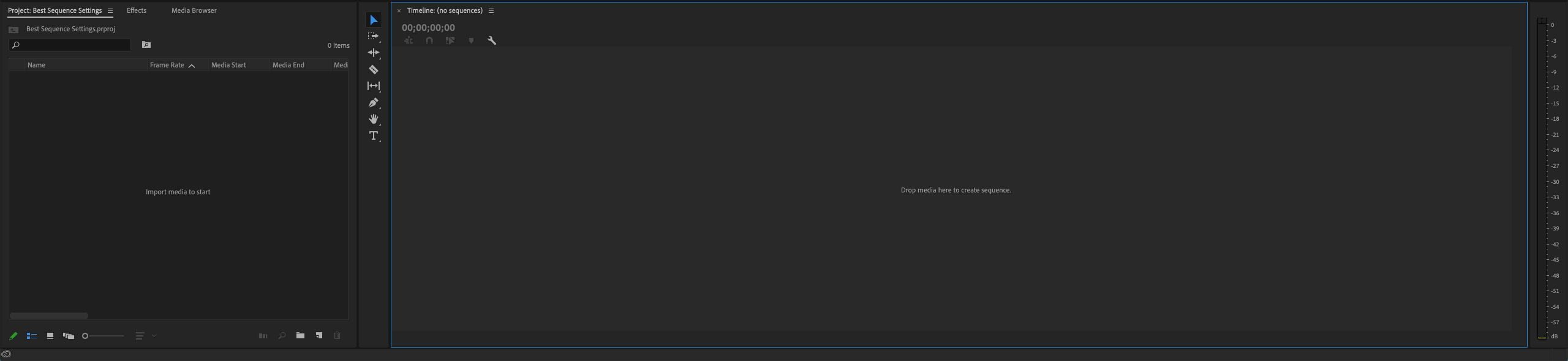
The Timeline Panel is where you’ll be able to visualize your sequences (or sequences) and drag/drop your clips to arrange them how you’d like for your video.
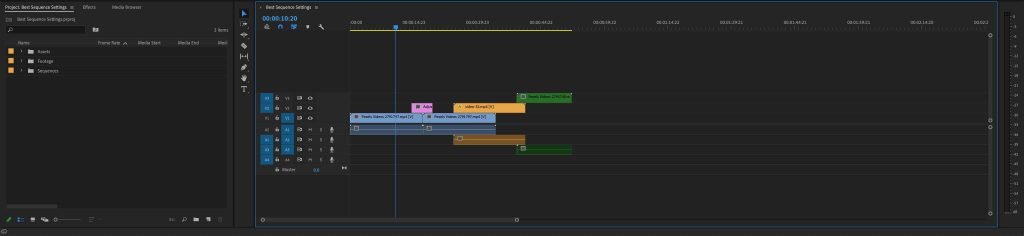
Getting the settings correct for your sequence will determine the size, dimensions, resolution, and more for your final video.
Your video and audio clips can sit side by side in a sequence or they can overlap and stack on top of multiple layers in a sequence.
You can also adjust transitions and effects within your sequence in this Timeline Panel.
You can create multiple sequences for each project and customize the settings for each of these sequences.
Premiere Pro allows you to adjust the settings for each of these sequences to customize the size & dimensions, resolution, frames per second, and more for your project.
Premiere Pro is also smart enough to match the exact settings of your existing footage if you aren’t sure – I’ll show you how in a minute.
2 | How to Create a New Sequence in Premiere Pro
First let’s walk through how easy it is to create a brand new sequence in Premiere Pro.
There are several easy ways to start a new sequence and here are a few of them.
1 | Drop your media directly into the empty timeline to begin a new sequence.
Why use this method?
It’s the easiest and most straightforward. Use it when you know your footage settings will match your final video settings.
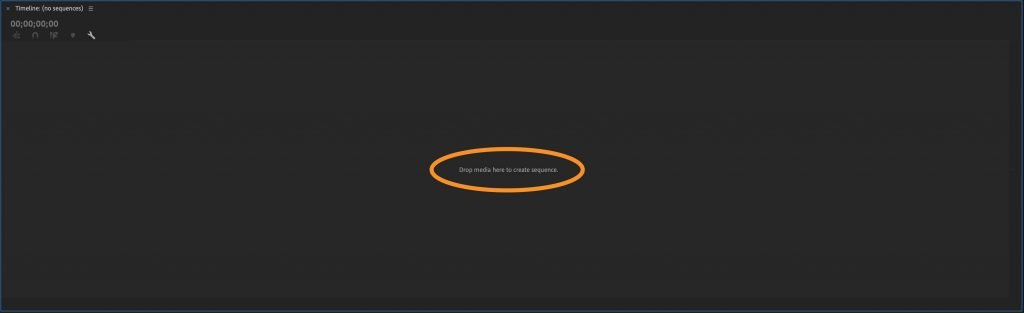
2 | Right-click in your Project Panel and Click ‘New Item‘ -> ‘Sequence‘
Why use this method?
If you want to see all the options available to your new sequence so you can manually adjust any settings.
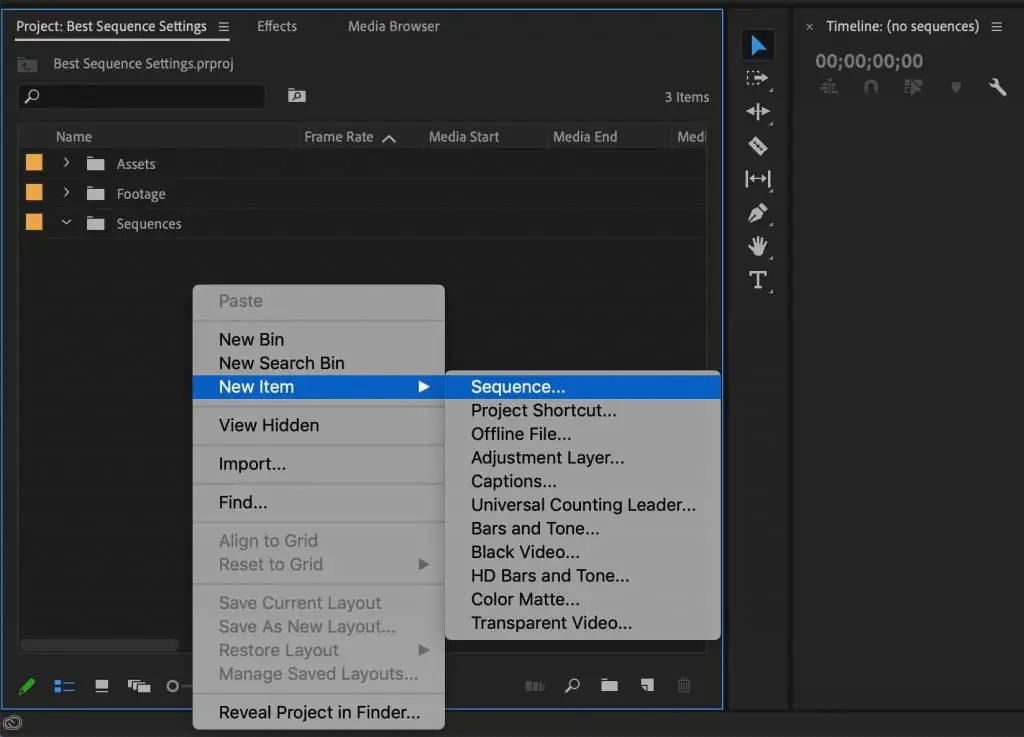
3 | In the top main menu, select ‘File‘ -> ‘New‘ -> ‘Sequence‘
-or-
Use the Keyboard Shortcut: ‘Command-N‘
Why use this method?
It gives you full control over your settings if you want to make any adjustments or create a new sequence setting preset.
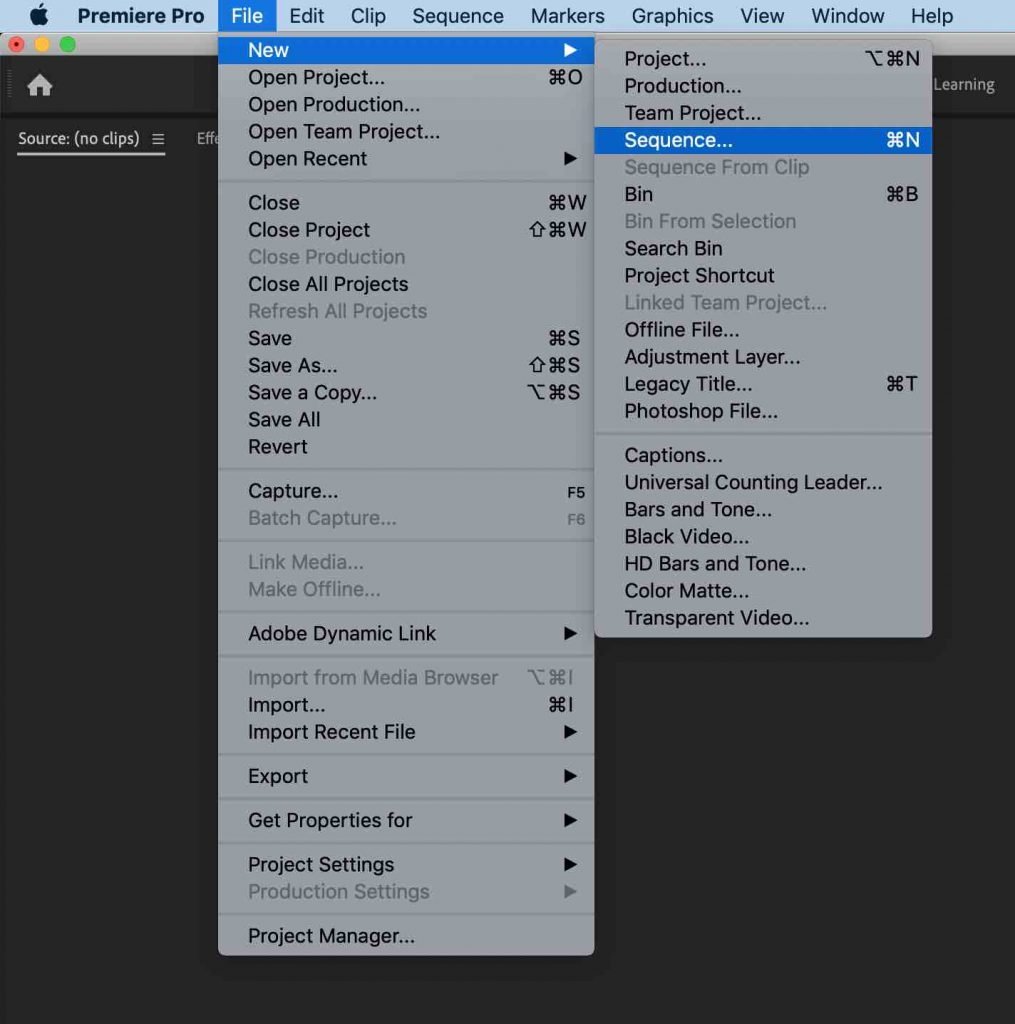
4 | Drag Your Footage Into the Dog Eared Box in lower left corner of the Project Panel
Why use this method?
It’s the easiest and will automatically create a sequence that matches the settings of the footage you drag into the box.
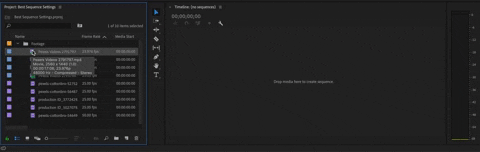
3 | Best Settings for Sequences in Premiere Pro
While creating your new sequence, you may have noticed the following sequence settings window pop open.
(If you didn’t, that simply means that Premiere Pro matched the settings of the footage you dragged into your timeline to create your sequence.)
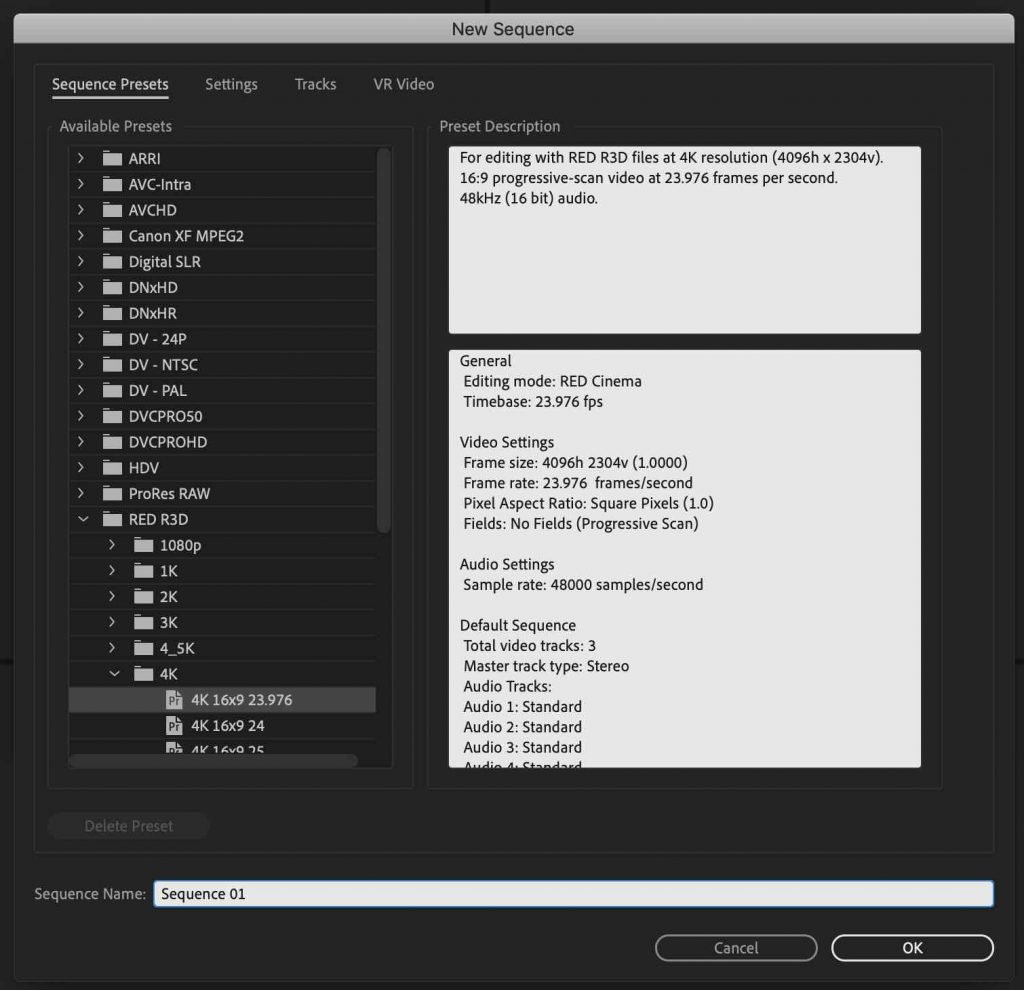
Ninety percent of the time, the easiest method is to allow Premiere Pro to match your sequence settings to your existing footage and not worry about the gritty details in this first window.
Unless you have a specific setting in mind or you’re having some other issue that you’re trying to solve, you can simply skip down to the next section to learn about how to do this.
However, there are some cases where you may want to have more control of your sequence settings.
In that case, let’s cover all the options in this window and narrow down exactly what is best for your video project.
There are three main areas of settings that matter to us: resolution, dimensions, and frame rate.
So which settings should you choose?
Before you can answer that question, you need to know exactly what settings you’ll want your output video to be.
We want to match our sequence settings to the settings of our final exported video.
Regardless of the settings your footage was shot in, you’ll want to set your sequence to match the settings that you’d like for your final video. Then we can tweak the footage to fit our settings in the sequence as we edit.
Let’s walk through this menu and discuss some of the most common settings you’ll probably want to consider.
Best Sequence Settings for 4k Video
Step 1: Hit command-n (on mac) or control-n (on pc) to open up the sequence settings window.
Step 2: On the left hand side, navigate down to ‘ProRes RAW‘ and click the first option for ‘ProRes RAW 4k 23.976‘.
(Note: if you’d like to choose a different frame rate to match your footage/desired output, please do so. In my opinion 23.976 is the most natural and cinematic for real time footage, so it’s usually my preference, but not rule.)
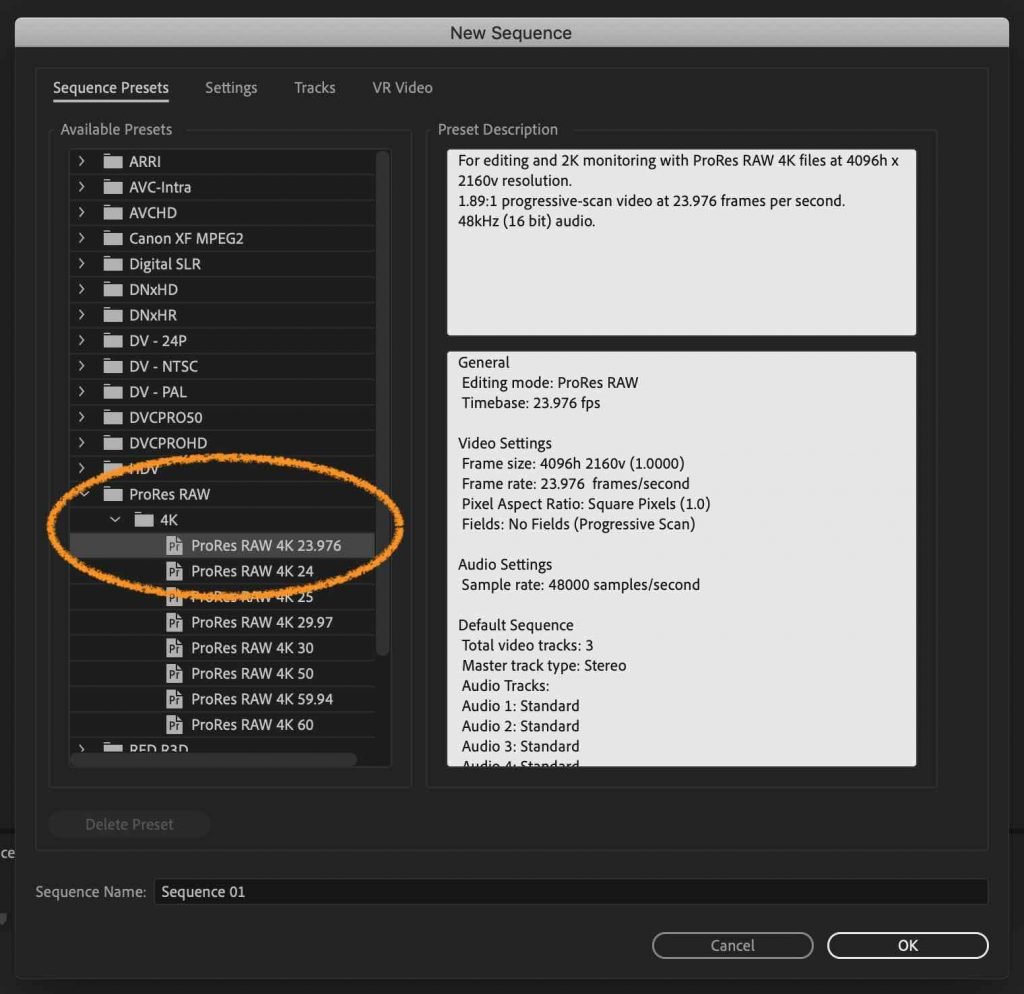
Step 3: Navigate to ‘Settings‘ in the upper tabs to see more options for your sequence. Here you’ll see where you can change any specific option for this 4K preset. I am happy to leave it all as is. Match yours to what you see here if it isn’t already.
You can also save this preset for future use by hitting ‘Save Preset‘ just above the sequence name.
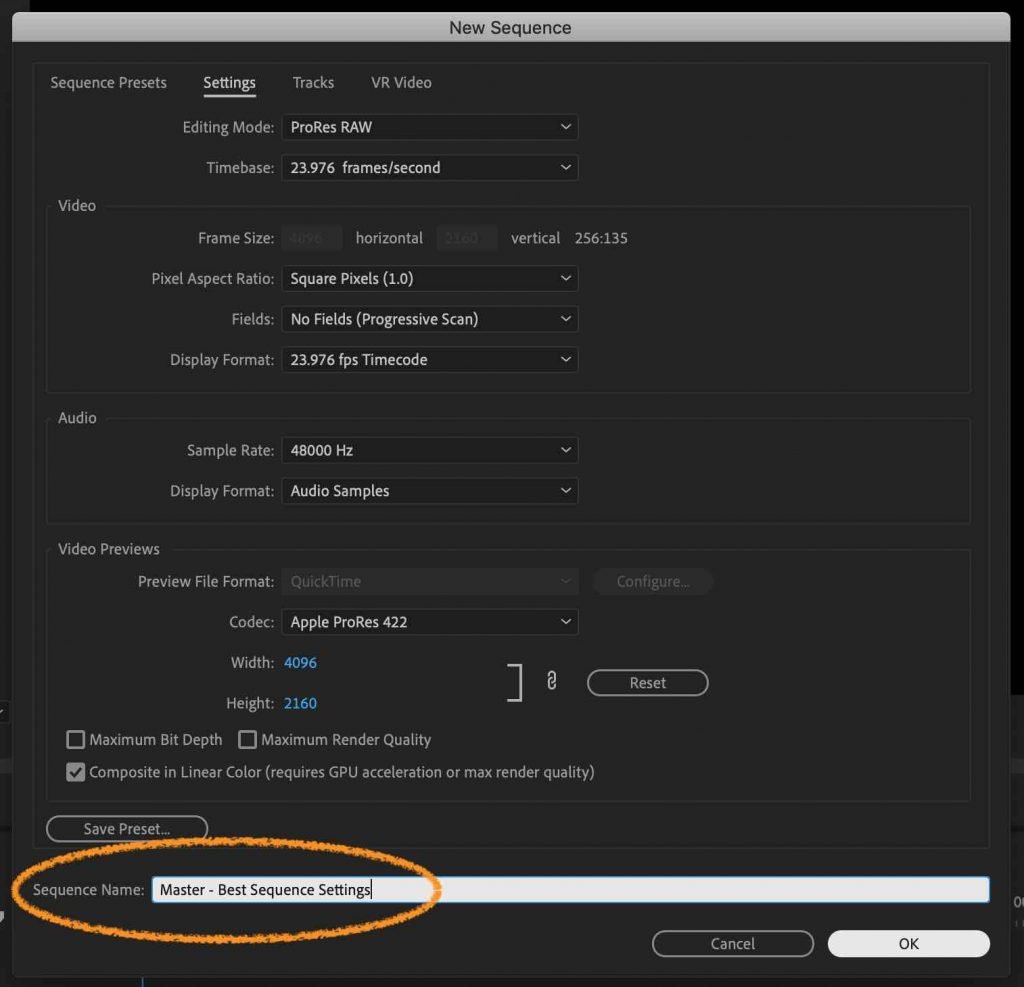
Step 4: Make sure to rename your sequence at the bottom. I like to begin with ‘Master – Project Name’, but it’s completely up to you. Then hit ok.

You now have a brand new 4K sequence with perfect settings ready to go. If ever you want to tweak these settings, simply hit command-n to reopen the sequence settings window.
Best Sequence Settings for UHD Video
This setting is very similar to the previous instructions for typical 4K video, except that our dimensions are going to be slightly different.
Step 1: Hit command-n (on mac) or control-n (on pc) to open up the sequence settings window.
Step 2: On the left hand side, navigate down to ‘ProRes RAW‘ and click the first option for ‘ProRes RAW 4k 23.976‘.
(Note: if you’d like to choose a different frame rate to match your footage/desired output, please do so. In my opinion 23.976 is the most natural and cinematic for real time footage, so it’s usually my preference, but not rule.)
Step 3: Navigate up to the settings tab on the top and click the drop down menu for ‘Editing Mode‘. Now choose ‘Custom‘.
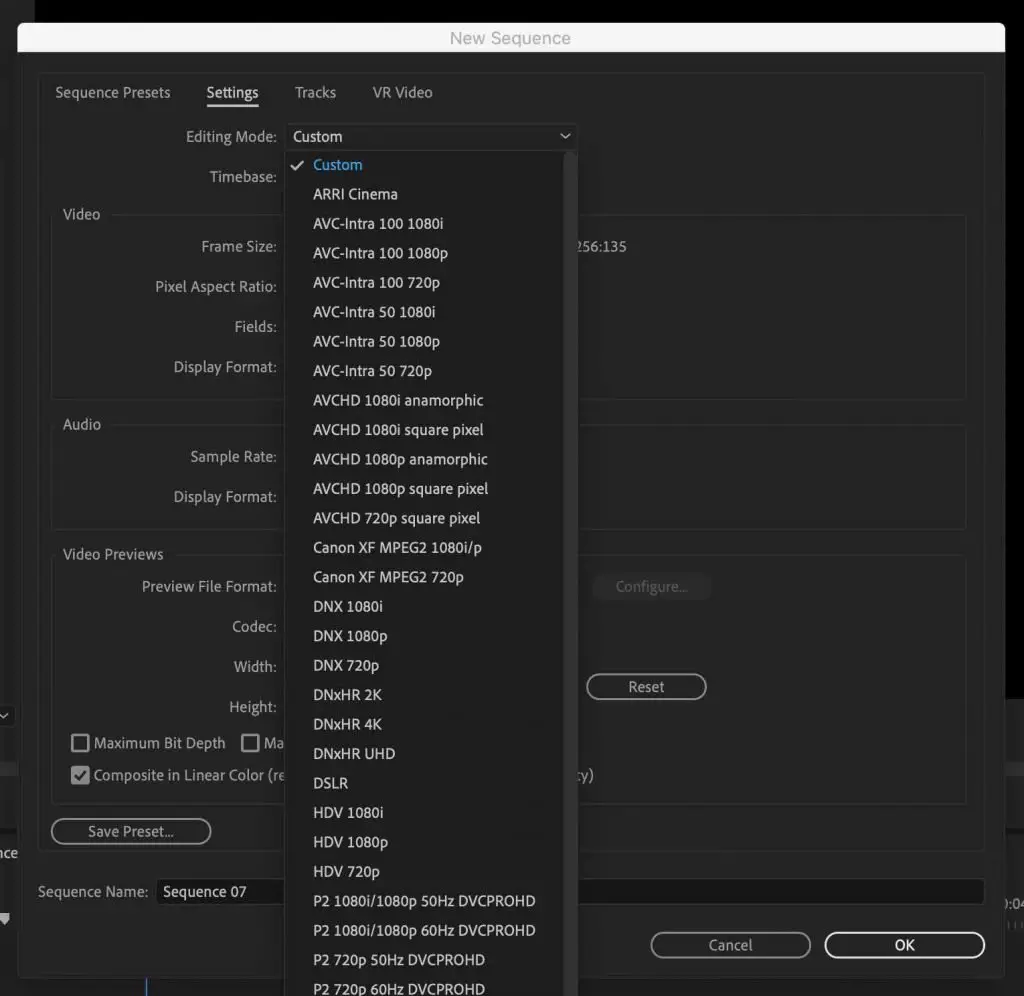
Step 4: Under Frame Size, you’ll now want to readjust the dimensions to be 3840 x 2160.
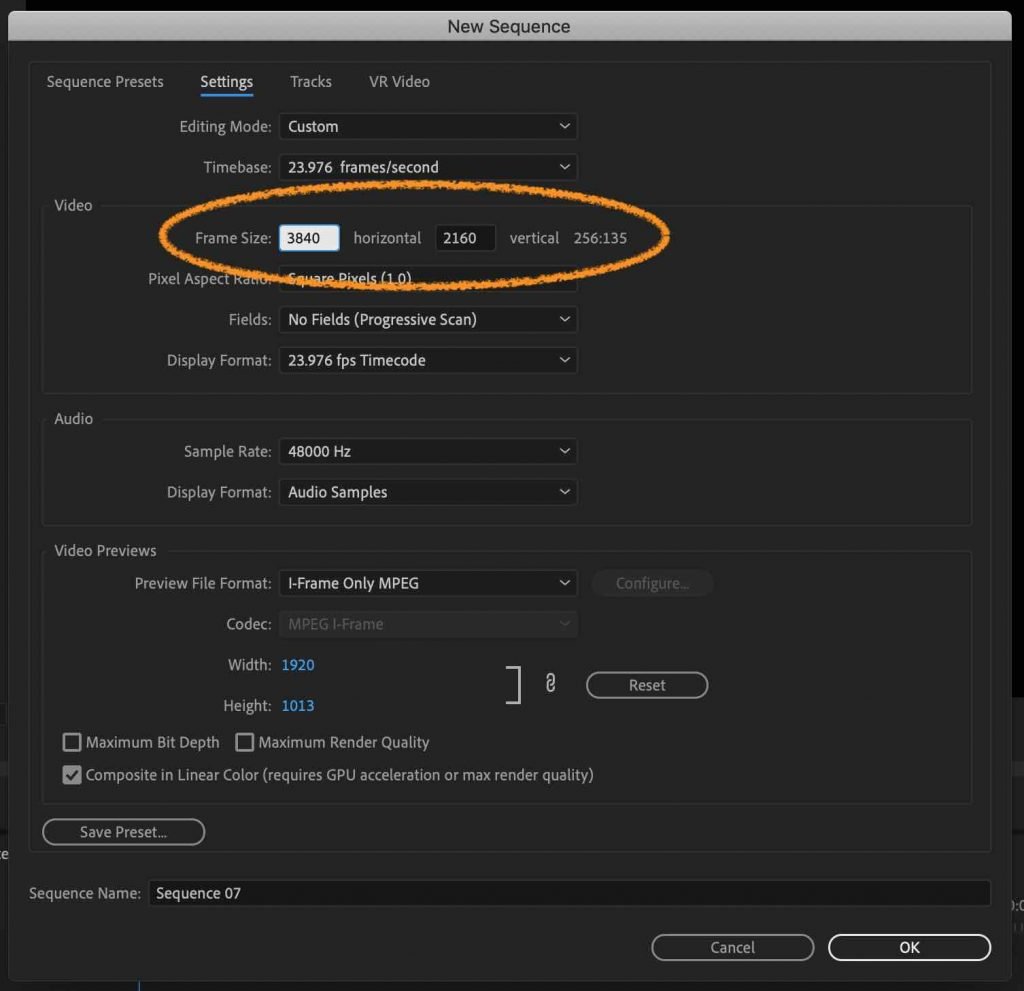
Step 5: Rename your sequence and save it as a preset if you like. Once you are happy with the settings (the rest you can leave as is), then hit OK to create your new UHD sequence.
Best Sequence Settings for HD Video
Step 1: Hit command-n (on mac) or control-n (on pc) to open up the sequence settings window.
Step 2: On the left hand side, navigate down to ‘ARRI‘ and click the first option for ‘ARRI 1080p 23.976‘.
(Note: if you’d like to choose a different frame rate to match your footage/desired output, please do so. In my opinion 23.976 is the most natural and cinematic for real time footage, so it’s usually my preference, but not rule.)
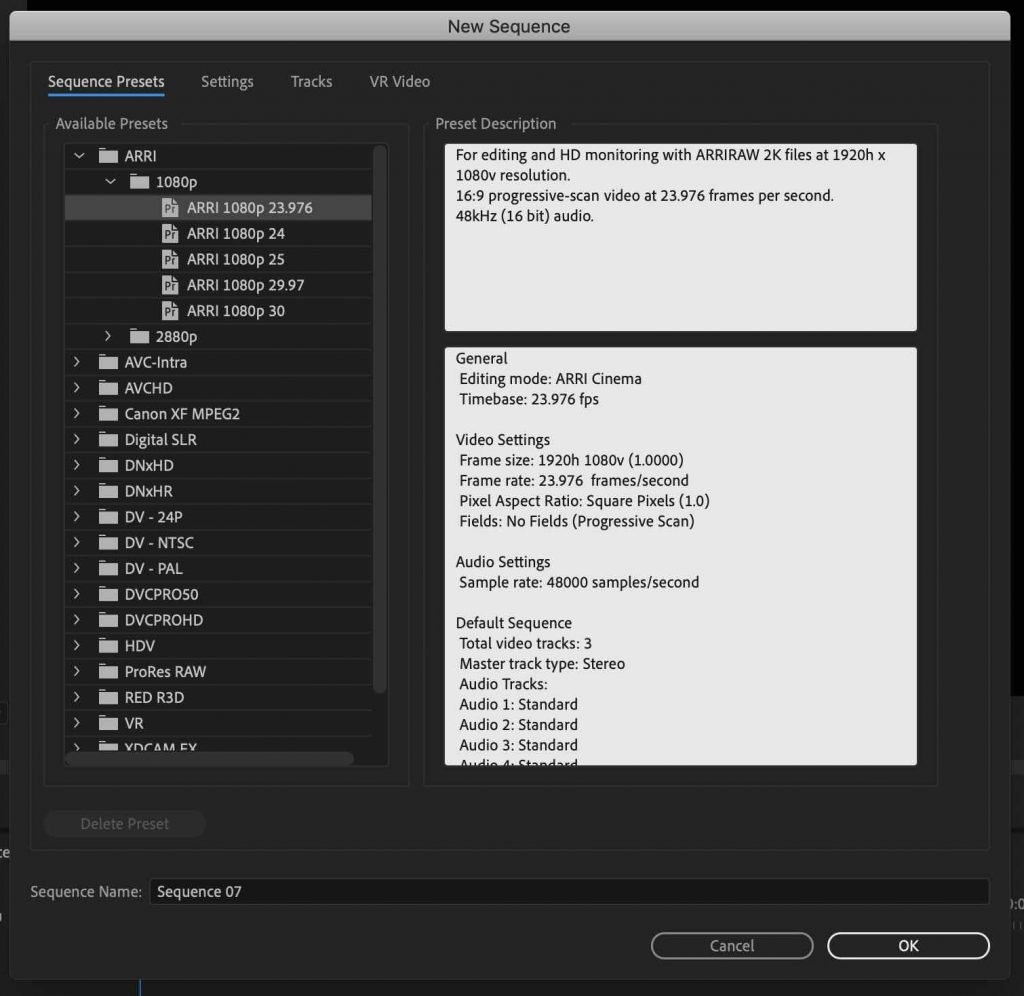
Step 3: Navigate to ‘Settings‘ in the upper tabs to see more options for your sequence. Here you’ll see where you can change any specific option for this HD preset.
I am happy to leave it all as is. Match yours to what you see here if it isn’t already.
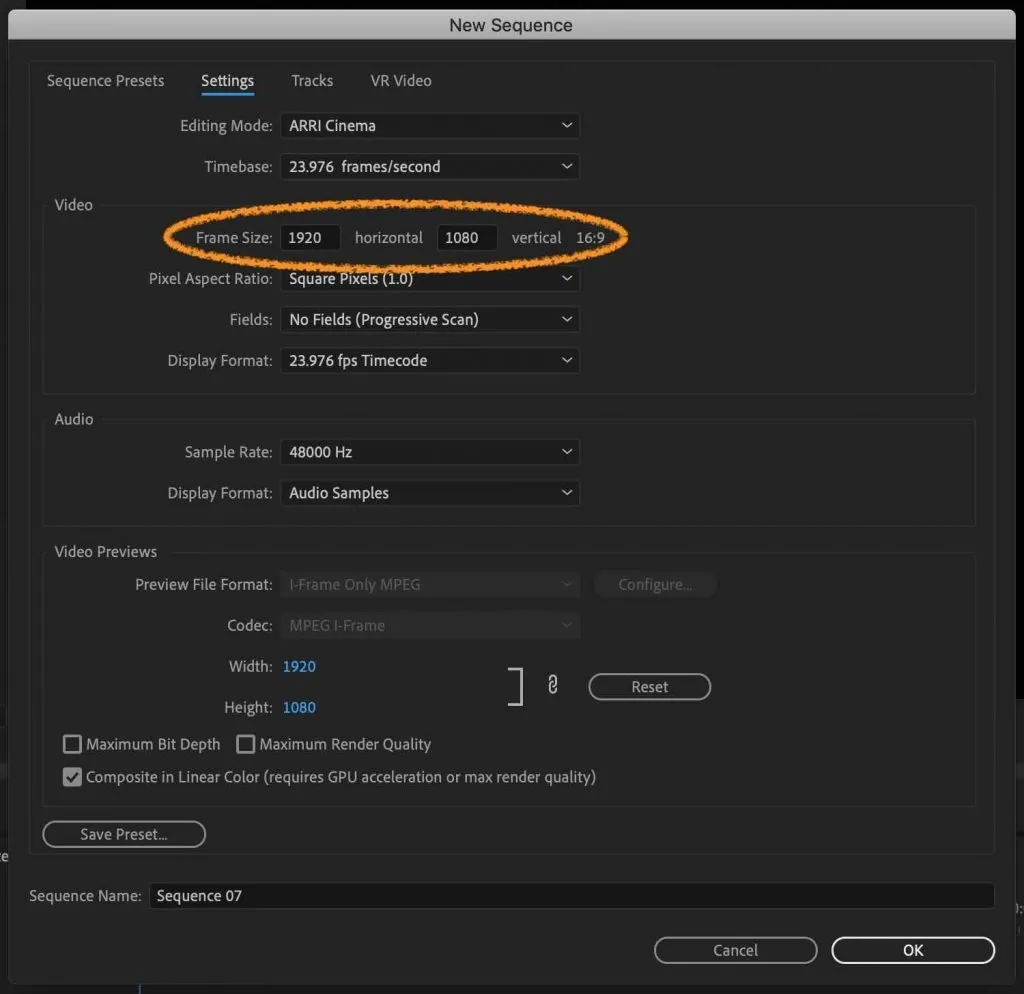
You now have a brand new 4K sequence with perfect settings ready to go. If ever you want to tweak these settings, simply hit command-n to reopen the sequence settings window.
4 | How to Match Sequence Settings to Existing Footage
Like I said before, in most cases you don’t even need to pay attention to the initial sequences settings for your project. You can simply let Premiere Pro match the settings of the footage you’ll be editing with.
If you want your final exported video to match all the same settings of the footage you’ll be editing, then this is the easiest and best method to use for setting up your sequences.
Step 1: Import your footage into Premiere Pro. (If you are unsure of how to do this step, refer to this blog post that will walk you through it first.)
Step 2: In your project window, drag any of your footage clips into the little dog-eared box in the lower right hand corner.
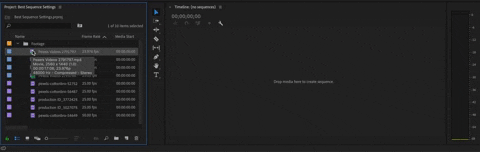
Step 3: This will automatically create a new sequence which matches the settings of the footage that you dragged into that box.
Step 4: You’ll see in your Timeline Panel that the clip of footage you dragged in is there. You can either leave it in place if you want, or you can delete it. Either way, your sequence has been set up perfectly.
Step 5: Within the project window you’ll notice that your new sequence has been created and named the same as the clip name that you dragged in.
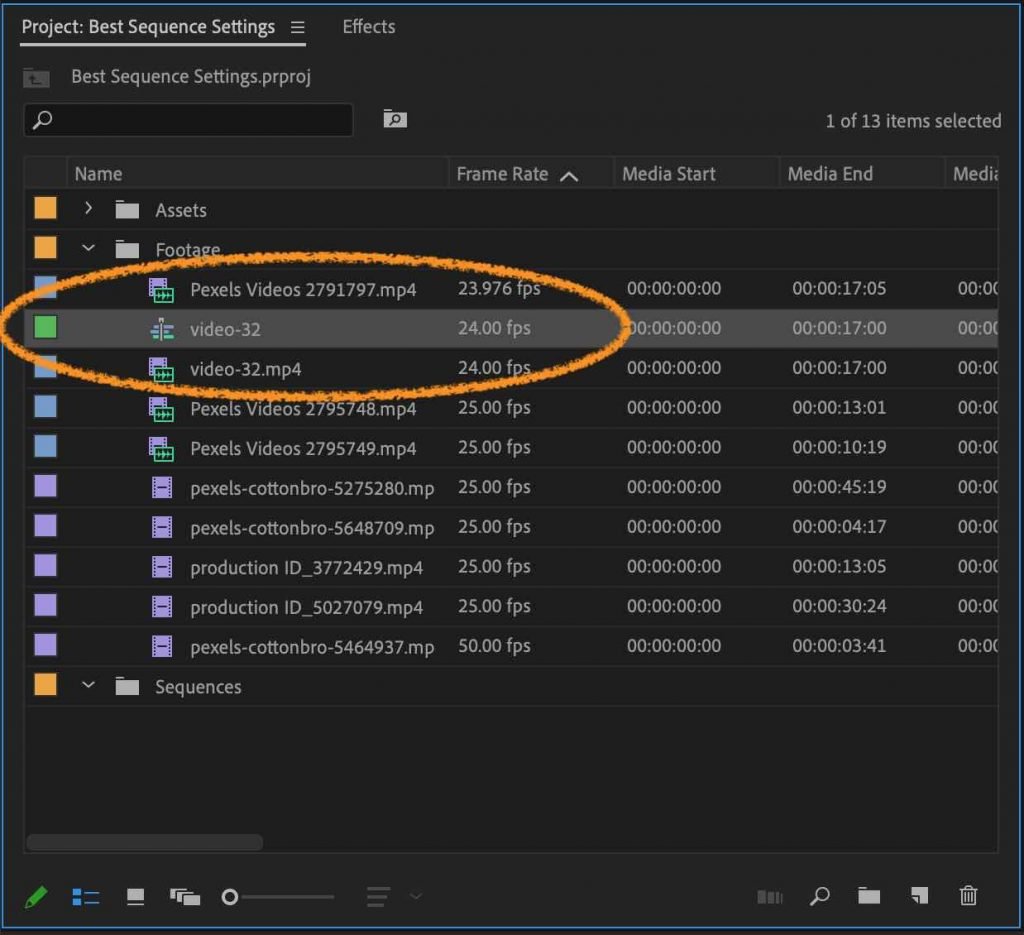
Step 6: Get organized. Let’s drag this sequence out of our footage bin and into a new bin that we’ll title: ‘Sequences‘.
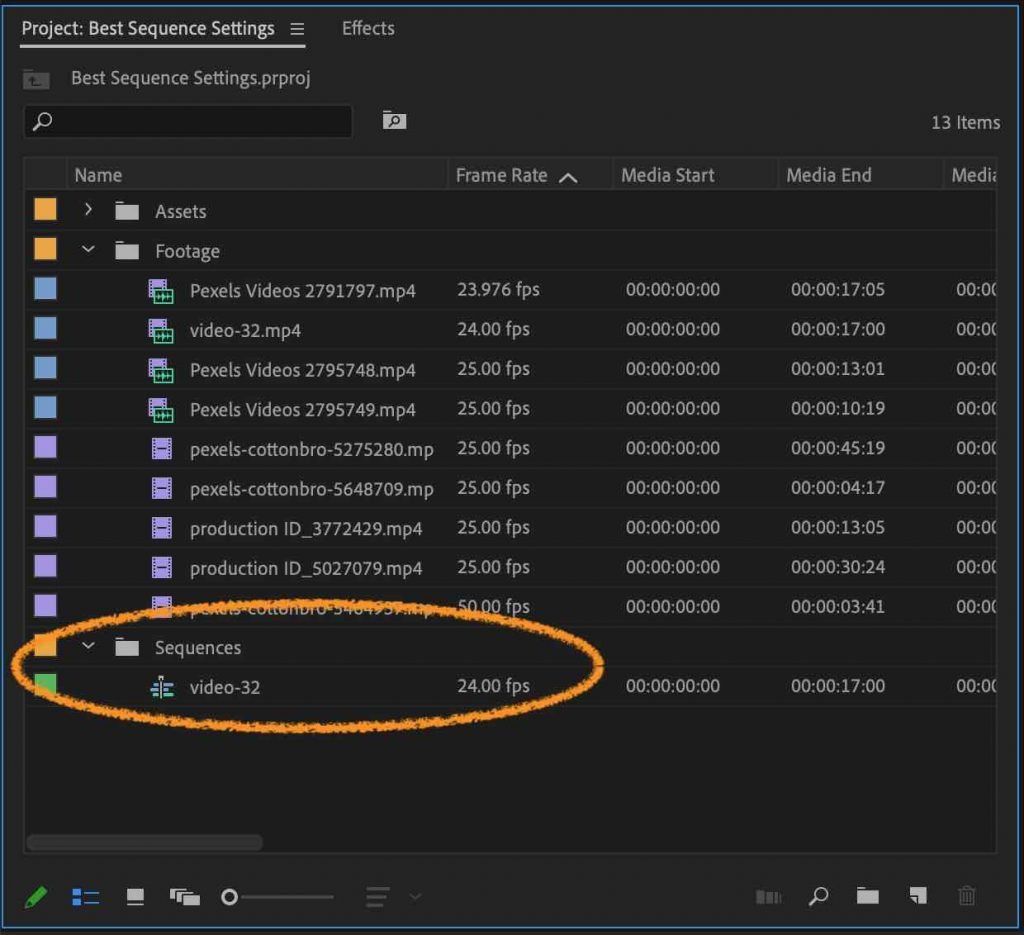
Step 7: Let’s rename our sequence. Double-click on the name to highlight and rename the sequence.
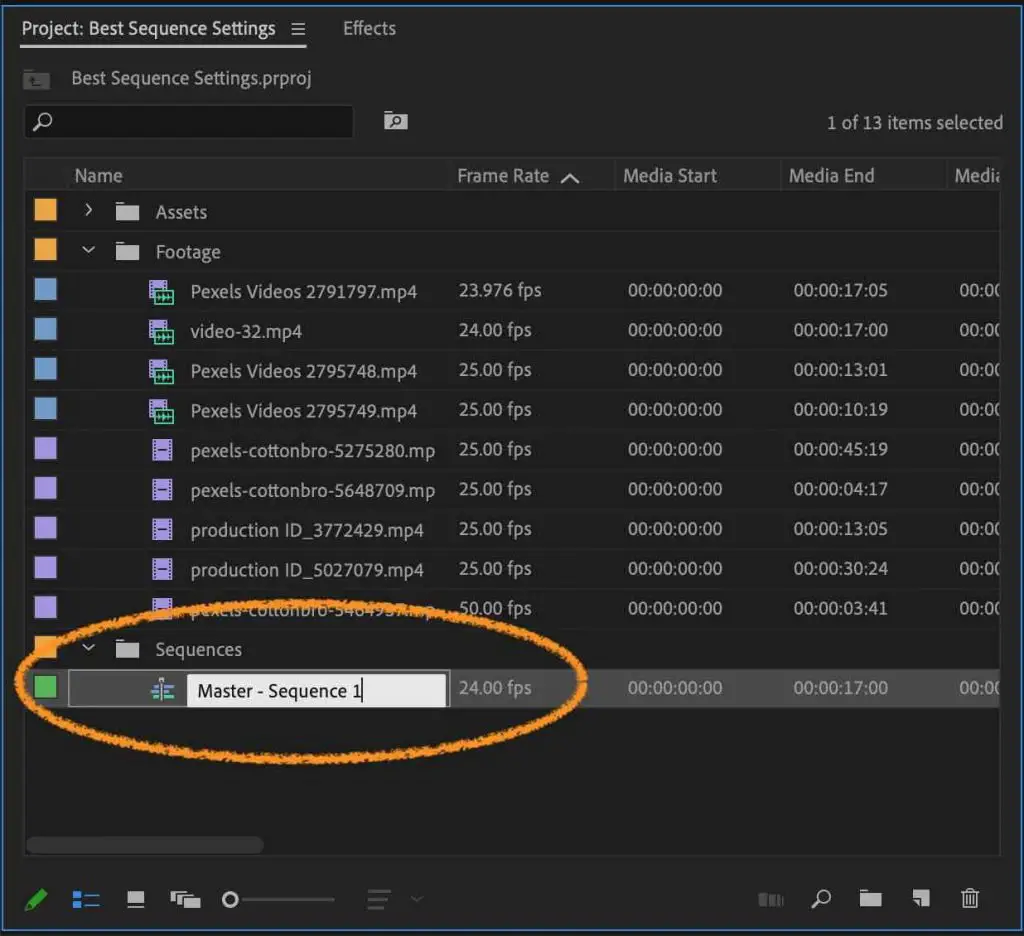
That’s it. We’ve created our new sequence that matches our footage settings. We’ve renamed it and created a new bin where we’ll keep any new sequences that we create for our project.
5 | How to Create a Custom Preset for Premiere Pro Sequence Settings
Step 1: Hit command-n (on mac) or control-n (on pc) to open up the sequence settings window.
Step 2: On the left hand side, navigate down to which preset options you’d like to set for your project. Click on ‘settings‘ in the upper tab and specify any other settings that you’d like for your sequence.
Step 3: Once you have your settings as you’d like them, hit ‘Save Preset’ at the bottom of the window.
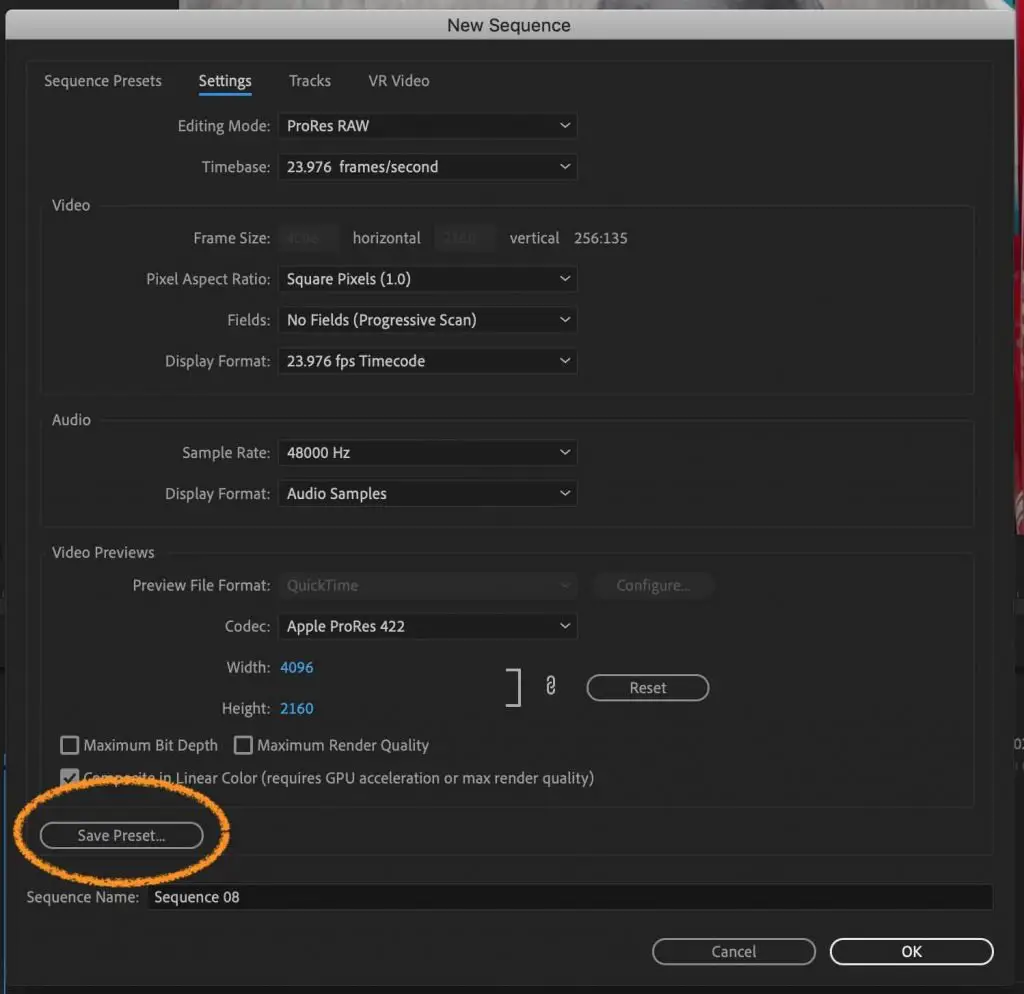
Step 4: You can now name your new preset and add any other descriptive words as needed.
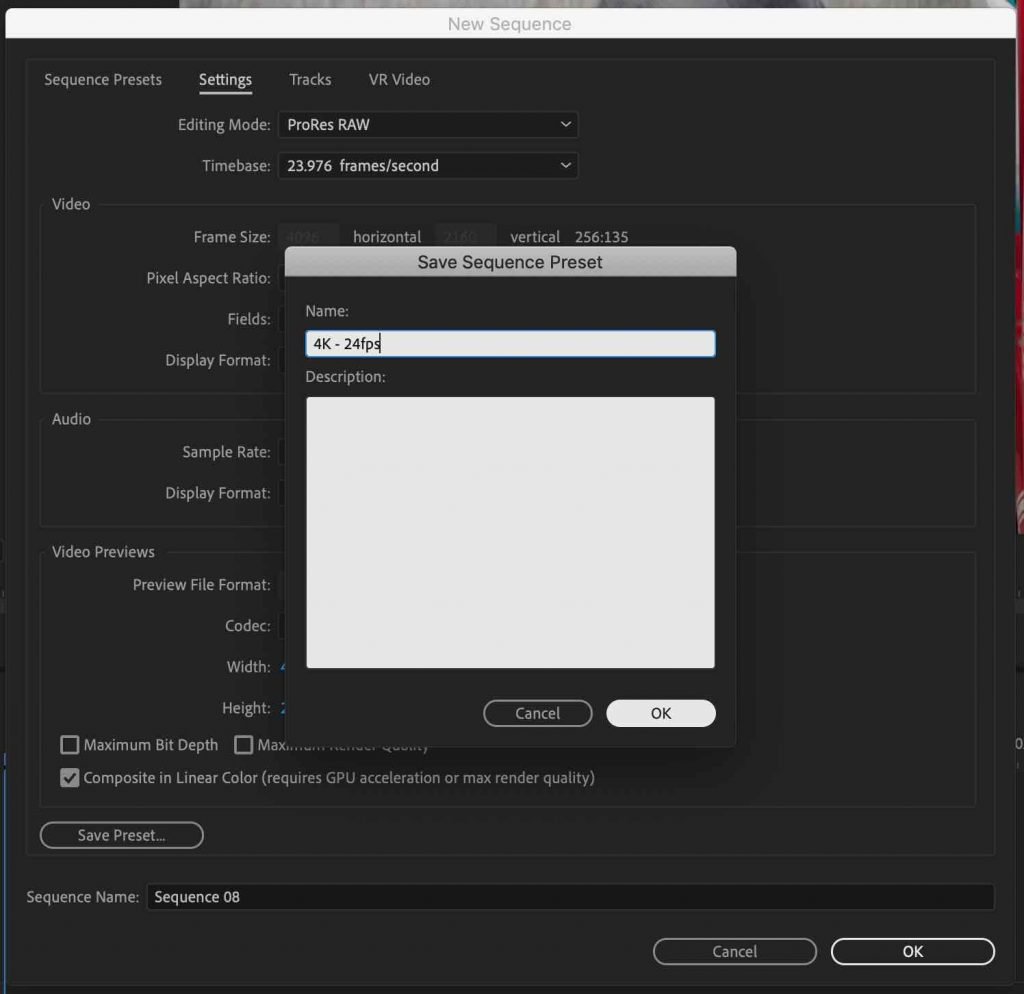
You’ll now see your preset populate in the ‘Sequence Presets’ menu and you can choose it from that menu for any future project in Premiere Pro.